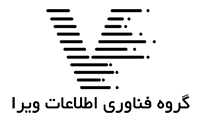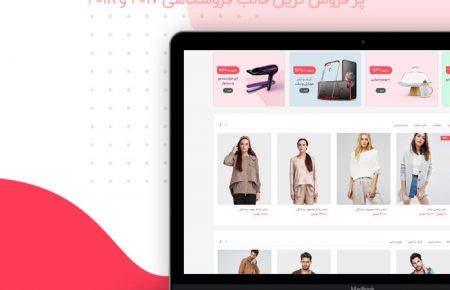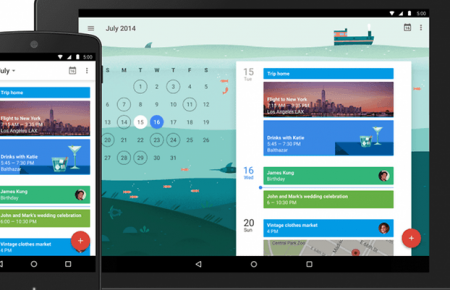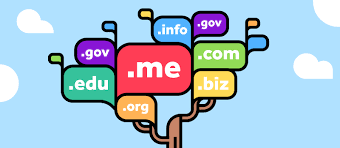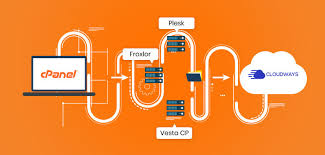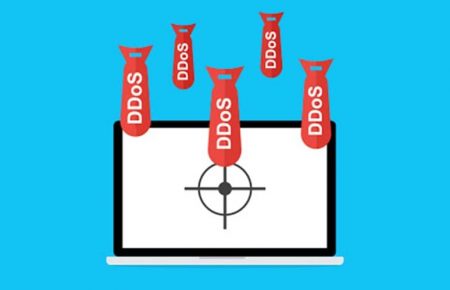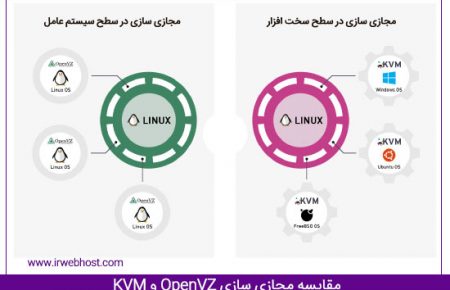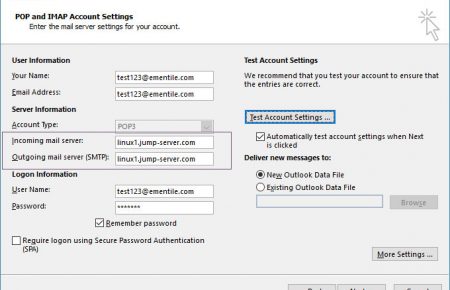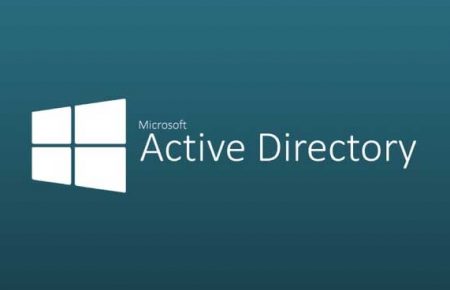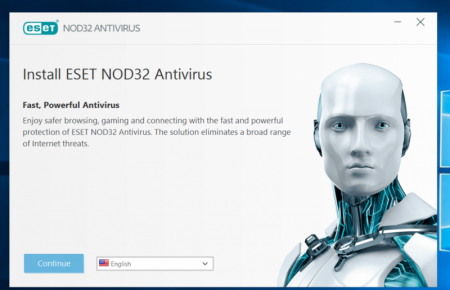زمانی که SSD را نصب میکنید، نه تنها ویندوز سریعتر بوت و خاموش میشود، بلکه نرم افزارها نیز سریعتر اجرا شده و کلا سرعت کامپیوتر افزایش مییابد. با نصب هارد SSD روی لپ تاپ یا کامپیوتر میتوانید بر سرعت و عملکرد کلی سیستم خود بیافزایید. البته با توجه به اینکه ساختار کلی SSD ها با HDD ها (چه در ظاهر چه در باطن) تفاوت دارد، نصب آنها کمی با هاردهای معمولی متفاوت است که در ادامه به توضیح آن خواهیم پرداخت تا بتوانید بعد از نصب SSD به عنوان هارد اصلی، هارد قدیمی خود را به عنوان هارد دیسک دوم استفاده کنید.
نصب هارد SSD روی لپ تاپ
درایوهای حالت جامد یا SSD با پیشرفت و تولید بیشتر قیمت معقولتری پیدا میکنند. البته درست است که هنوز قیمت بالایی دارند، اما مزیتهای چندگانه آنها از قبیل سرعت و اطمینان بیشتر و طول عمر بیشتر باطری، کاربران را ترغیب میکند تا با نصب هارد SSD روی لپ تاپ از مزیتهای آن بهره مند شوند.
SSD ها از حافظه فلش استفاده میکنند که به طور قابل توجهی از هارد دیسکهای قدیمی سریعتر هستند. با نصب هارد SSD بلافاصله شاهد دو تغییر عمده خواهید بود: سرعت بوت بالاتر و سرعت بارگذاری بیشتر نرم افزارها. SSD به طور چشمگیری در خواندن اطلاعات سریع است، اگر چه عملکرد نوشتن آن بسته به این که فایل کوچک یا بزرگ باشد و یا اینکه فایل فشرده باشد یا نه، متفاوت است.
SSD به مراتب بیشتر در مقابل شوک و ارتعاش، نسبت به هارد دیسک مکانیکی، مقاوم است. در یک لپ تاپ که امکان افتادن یا حرکت هنگام استفاده وجود دارد، داشتن یک SSD با اجزایی بدون حرکت حس اطمینان بیشتری دارد.
از آنجایی که هارد دیسکها موتوری دارند که به دور صفحه میچرخد، انرژی بیشتر نسبت به SSD ها مصرف میکنند. به علاوه، چون اس اس دی دارای هیچ قطعه متحرکی نیست، عملکردی کاملا ساکت دارد.
آیا لپ تاپ شما با SSD سازگار است؟
قبل از خرید و نصب هارد SSD روی لپ تاپ خود، مطمئن شوید که لپ تاپ شما با آن سازگار بوده و مشکلی ندارد.
سیستم عامل: اگر لپ تاپ شما دارای ویندوز XP است، استفاده از SSD تصمیم مناسبی نیست، زیرا XP برای استفاده از SSD خوب بهینه نشده است. ویندوز ویستا بهتر است، اما ویندوز ۷ و بالاتر بهترین انتخاب برای SSD هایی است که از TRIM پشتیبانی کرده و به اطمینان از عملکرد بهینه آنها کمک میکنند.
سخت افزار: بررسی کنید که نوت بوک شما دارای هارد دیسک SATA باشد. به عنوان یک قانون کلی، اگر لپ تاپ شما ساخت سال ۲۰۰۸ و جدیدتر باشد، دارای کانکتور SATA (شکل پایین) است که برای نصب هارد SSD روی لپ تاپ بدان نیاز دارید.
سه استاندارد SATA وجود دارد: ساتا ۱، ۲ و ۳ که به ترتیب دارای سرعت عملکردی ۱Gbps, 3Gbps, 6Gbps میباشند. آخرین نسخه SSDها از SATA 3 پشتیبانی میکند، اما لپ تاپهای قدیمی ممکن است مجهز به آن نبوده و این مسئله میتواند سرعت SSD را محدود کند. برای آگاهی یافتن از ورژن ساتا لپ تاپ خود به دفترچه راهنما مراجعه یا مدل آن را جستجو کنید.
نکته مهمی که باید به یاد داشته باشید، این است که SATA با ورژنهای قبلی خود سازگار است. بنابراین شما میتوانید یک SSD SATA 3 را روی لپ تاپی با کانکتور SATA 1 نصب کنید. هر چند با سرعت کامل SSD کار نخواهد کرد، اما به احتمال زیاد شاهد بهبود سرعت خواهید بود.
BIOS: بایوس برخی از لپ تاپها از SSD پشتیبانی نمیکند و ممکن است به درستی با آن کار نکند. بهترین راه برای بررسی این موضوع جستجوی انجمنها برای یافتن موفقیت آمیز بودن استفاده SSD روی مدل لپ تاپ شماست. همچنین میتوان به صورت مستقیم با سازنده لپ تاپ تماس گرفت و یا اینکه از فروشنده SSD در این مورد مشاوره خواست. در ضمن بهتر است اگر نسخه جدیدی از Bios لپ تاپ شما به صورت رسمی عرضه شده است، آن را بروز رسانی کنید. گاهی اوقات این بروز رسانی میتواند منجر به پشتیبانی مناسب از SSD شود. اگر Bios فکر کند که یک هارد دیسک معمولی به لپ تاپ متصل است، عملکرد آن با مشکل مواجه خواهد شد.
گارانتی: توجه داشته باشید که اگر دستگاه شما هنوز دارای گارانتی است، نصب هارد SSD روی لپ تاپ میتواند اعتبار گارانتی آن را ساقط کند.
روشهای نصب SSD روی لپ تاپ
به طور کلی دو روش برای نصب هارد SSD روی لپ تاپ وجود دارد: یکی جایگزینی به جای هارد دیسک قبلی و دیگری اضافه کردن به عنوان هارد دوم لپ تاپ.
روش اول: جایگزینی به جای هارد دیسک قبلی
برای این کار ابتدا لپ تاپ خود را خاموش کرده و باطری آن را نیز جدا کنید. سپس پشت لپ تاپ را باز کرده و هارد دیسک قبلی را جدا کرده و SSD را به جای آن ببندید. بعد از اطمینان از محکم بودن SSD در جای خود پشت لپ تاپ را بسته و آن را روشن کرده و به نصب ویندوز جدید و نرم افزارهای مورد نیاز بپردازید. نصب هارد SSD روی لپ تاپ با هارد دیسک SATA عملا تفاوتی ندارد. حالا شما میتوانید از سرعت بالای SSD روی لپ تاپ خود لذت برده و استفاده کنید.
برای دسترسی به اطلاعات هارد دیسک قدیمی لپ تاپ خود نیز میتوانید از تبدیل SATA به USB استفاده کنید یا اینکه هارد را داخل یک باکس هارد ۲٫۵ اینچی گذاشته و از آن همانند یک هارد اکسترنال استفاده کنید. هر چند باکس هارد ۲٫۵ اینچ برای هارد لپ تاپ استانداردتر و مناسبتر است اما برای دسترسی به دادههای هارد قدیمی لپ تاپ از داک هارد و حتی باکس هارد ۳٫۵ اینچی سازگار نیز میتوان استفاده کرد.
روش دوم: نصب SSD به عنوان هارد دوم
اما روشی دیگر نیز برای نصب هارد SSD روی لپ تاپ وجود دارد که با استفاده از آن هارد قبلی روی لپ تاپ باقی میماند. در این روش با استفاده از براکت هارد لپ تاپ و نصب SSD به جای درایو نوری CD/DVD، لپ تاپ شما دو هارد خواهد داشت و هارد قبلی نیز دست نخورده باقی میماند. با این کار HDD Caddy به جای درایو نوری نصب شده و در عین باقی ماندن اطلاعات و هارد قدیمی روی لپ تاپ، میتوان ویندوز را روی SSD نصب و از مزایای سرعت بالای آن نیز استفاده کرد.
راهنمای گام به گام این روش را در ادامه به صورت تصویری برای شما آوردهایم. البته تنها عیب این روش این است که درایو نوری از لپ تاپ حذف شده و برای استفاده از CD/DVD باید از دی وی دی رایتر اکسترنال استفاده یا درایو نوری لپ تاپ را با مبدل USB به آن وصل کنید.
اگر نوت بوک شما از CD/DVD درایو استاندارد استفاده میکند، میتوانید برای اضافه کردن هارد به لپ تاپ و داشتن دو هارد روی آن، به راحتی با استفاده از محفظه درایو نوری (که به عنوان OBHD – Optical Bay Hard Drive هم شناخته میشود)، هارد دوم را به لپ تاپ خود اضافه کنید. در واقع شما با استفاده از یک HDD Caddy و جاگذاری آن به جای درایو نوری، هارد دوم را به لپ تاپ اضافه میکنید.
راهنمای اضافه کردن هارد به لپ تاپ
مرحله اول: اول از همه نیاز به خرید HDD Caddy دارید. سپس هارد را داخل HDD Caddy خود نصب کنید. میتوانید از هاردهای ۲٫۵ اینچی SATA یا SSD هم استفاده کنید.
مرحله دوم: هارد دیسک داخل Caddy را به وسیله چهار پیچ زیر آن محکم و ثابت کنید.
مرحله سوم: کاور بالایی Caddy را به وسیله پیچهای آن ببندید.
مرحله چهارم: لپ تاپ را برگردانید. اکثر لپ تاپها دارای یک پیچ هستند که درایو نوری را به محفظه آن محکم میکند. برای پیدا کردن این پیچ میتوانید به دفترچه راهنما نیز مراجعه کرده و آن را باز کنید. بعد از باز کردن پیچ، قادر خواهید بود CD/DVD را از محفظه داخلی لپ تاپ بیرون بکشید. نکته: اگر در بیرون کشیدن سی دی درایو لپ تاپ مشکل دارید، از لبه کارت بانکی برای شل کردن آن استفاده کنید.
مرحله پنجم: اکثر CD/DVD درایوها دارای یک براکت کوچک در پشت درایو هستند. براکت را باز کنید (اغلب با دو پیچ بسته شده است). این براکت کوچک فلزی به انتهای HDD Caddy منتقل خواهد شد.
مرحله ششم: براکت کوچکی که در مرحله قبل باز کردید، به انتهای HDD Caddy ببندید.
مرحله هفتم: هارد کدی (OBHD) را وارد محفظه لپ تاپ کرده و انتهای آن را به وسیلهی پیچی که از لپ تاپ باز کردید، محکم کنید. کار تمام شد! حالا شما دو هارد روی لپ تاپ دارید و میتوانید از فضای ذخیره سازی بیشتر خود لذت ببرید و استفاده کنید.
از نظر عملکرد کلی، هر دو روش بالا یکسان بوده و با توجه به اولویت و نیاز خود میتوانید یکی از آنها را برای نصب هارد SSD روی لپ تاپ خود استفاده کنید.
هنگام خرید کدی هارد لپ تاپ توجه داشته باشید که مدل سازگار با محفظه درایو نوری لپ تاپ خود را تهیه کنید. محفظه CD-ROM لپ تاپها معمولا دارای دو سایز ۱۲٫۷ و ۹٫۵ میلی متری میباشند.
نصب هارد SSD روی کامپیوتر
تمامی کیسهای کامپیوتر فضای لازم را برای نصب هارد اضافه در داخل خود دارند، اما این فضا با عرض ۳٫۵ اینچ است، این در حالی است که SSDها نیاز به ۲٫۵ اینچ برای نصب دارند. البته این مشکل با نصب یک براکت هارد حل میشود.
ها دارای کانکتور دیتا Serial ATA (SATA) هستند و همان طور که قبلا نیز گفته شد، سه نسخه از آن وجود دارد، SATA1, SATA2, SATA3 که به ترتیب دارای سرعت انتقال ۱٫۵Gbps, 3Gbps, 6Gbps هستند.
مهم نیست که کامپیوتر شما از SATA 3 پشتیبانی کند. SSD ها با نسخههای قبلی SATA نیز سازگار بوده و صرفا سرعت انتقال تنها دلیل بهبود عملکرد SSD نیست. مهم تر از آن کاهش زیاد زمان تاخیر نسبت به هارد دیسکهای معمولی است. سرعت دسترسی به دادهها از یک حافظه فلش SSD’s NAND به مراتب بسیار کمتر از یک هارد دیسک مکانیکی است.
البته چند عیب نیز در مورد اس اس دی وجود دارد که یکی هزینه زیاد به ازای هر گیگ ذخیره سازی نسبت به هارد دیسکهای معمولی است و دیگری حداکثر ظرفیتهای موجود در بازار است که در حال حاضر ۵۱۲GB و ۱TB میباشد. این در حالی است که حداکثر ظرفیت هارد دیسکهای معمولی در بازار هم اکنون تا ۶TB و ۸TB بوده و قیمتهای به نسبت بسیار پایینتری دارند.
منطقی است که ویندوز و نرم افزارها را، برای بهره مندی از سرعت بارگذاری بیشتر، روی SSD نگه داریم و فایلهای حجیم و مدیا را روی یک هارد دیسک جداگانه. در ادامه نحوه پیکربندی به این منظور را توضیح خواهیم داد.
شما میتوانید یک نسخه تازه از ویندوز را روی هارد SSD نصب کرده و یا ویندوز قبلی خود را با کمک نرم افزارهایی نظیر Acronis True Image HD از هارد دیسک قدیمی منتقل کنید.
مراحل نصب SSD روی کامپیوتر
۱٫ پیچهای درب کیس را برای دسترسی به داخل آن باز کنید. برخی از کیسها علاوه بر پیچ دارای چفت و بستهای اضافی نیز هستند. اطمینان حاصل کنید که به پورتهای SATA مادربرد و مکان نصب هارد دیسک دسترسی درستی دارید.
. در صورتی که کیس شما دارای محفظه مخصوص ۲٫۵ اینچ SSD است، SSD را داخل آن قرار دهید. در غیر این صورت آن را داخل یک براکت هارد SSD بسته و براکت را در محفظه هارد ۳٫۵ اینچ با پیچ ببندید.
. انتهای L شکل کابل SATA را به SSD و سر دیگر آن را به پورت SATA مادربرد وصل کنید. (در صورتی که مادربرد شما مجهز به رابط SATA 3.0 است، کابل را به این پورت وصل کنید). کابل برق SATA را نیز به SSD وصل کنید. برای نصب یک ویندوز جدید بقیه هارد دیسکهای داخل کیس را قطع کنید.
۴٫ کامپیوتر را روشن کرده و DVD ویندوز ۷ را وارد کنید، سپس برای تغییر تنظیمات بوت از DVD دکمه Delete یا F2 (بسته به نوع مادربرد متفاوت است) را بزنید تا وارد تنظیمات بایوس شوید. از داخل تنظیمات بوت، اولین گزینه را روی DVD گذاشته و تنظیمات را ذخیره و کامپیوتر را ریست کنید. بسیاری از مادربردها دارای گزینه انتخاب بوت به صورت مجزا هستند که معمولا با دکمههای F8 یا F11 یا F12 فعال میشود. در صورتی که مادربرد شما این قابلیت را دارد نیازی به ورود به تنظیمات بایوس برای تغییر اولویت گزینههای بوت نیست. (برای سازگاری بهتر با SSD بهتر است از ویندوز ۷ و بالاتر استفاده کنید)
۵٫ بعد از بوت از روی DVD زمانی که پیغام install Windows 7 را مشاهده کردید، کلیدی را بزنید تا فرآیند نصب آغاز شود. بعد از مدتی صفحه انتخاب زبان را مشاهده خواهید کرد. زبان مورد نظر را انتخاب کرده و دکمه Next را بزنید. در مرحله بعد دکمه Install Now را بزنید.
۶٫ تیک باکس پذیرفتن قوانین لایسنس را زده و بعد Next را بزنید. گزینه Custom installation را بزنید، سپس SSD خود را از لیست انتخاب کنید. اگر بقیه هارد درایوها را قطع کرده باشید، در اینجا فقط یک گزینه خواهید داشت. روی Next کلیک کنید تا عملیات نصب شروع شود.
۷٫ بعد از اتمام عملیات نصب ویندوز، کامپیوتر شما ریبوت خواهد شد. در این مرحله ممکن است نیاز داشته باشید تا درایو SSD را به عنوان اولویت اول بوت انتخاب کنید. سپس نصب ویندوز مراحل پایانی را به انجام رسانده و از شما نام کاربری (User Name) و نام کامپیوتر (Computer Name) را خواهد پرسید.
۸٫ یوز نیم و پسورد مورد نظر خود را وارد کرده و تنظیمات نهایی را بررسی کنید. سپس روی Next کلیک کرده و بعد از این که مشخص کردن نوع مکان شبکه کامپیوتر، ویندوز ۷ مراحل پایانی نصب را به انجام خواهد رساند. حالا دسکتاپ ویندوز ویندوز را مشاهده کرده و میتوانید نرم افزارها را نصب کنید.
۹٫ کامپیوتر را خاموش کرده و بقیه هارد دیسکهای خود را مجدد به مادربرد وصل کنید، سپس درب کیس را ببندید. کامپیوتر را روشن کرده و در صورت نیاز در تنظیمات Bios اولویت اول بوت را روی SSD قرار دهید.
بدیهی است که فایلها و ویندوز قدیمی نصب شده روی هارد دیسک قبلی شما باقی است. شما میتوانید اسناد، فیلم، موزیک و عکسهای خود را به SSD انتقال دهید، اما بهتر است که اکثر فایلهای خود را روی هارد دیسک قدیمی بگذارید تا بتوانید از فضای محدود SSD استفاده بهتر و بهینهای داشته باشید.
راههای متعددی برای آگاه کردن ویندوز نصب شده جدید از اسناد و دیگر فایلهای روی هارد متفاوت دیگر وجود دارد. اما یا ویندوز ۷، سادهترین را استفاده از ویژگی کتابخانههای آن است.
یک پوشه روی هارد دیسک خود ایجاد کنید (یرای مثال e:/docs). روی آن راست کلیک کرده و گزینه Include in library و سپس Documents را انتخاب کنید. بعد هر سندی از پوشه My Documents را در این پوشه جدید کپی کنید. این کار را میتوانید برای فیلم، آهنگ، موزیک و عکس نیز انجام داده و با این کار به فایلها، بدون اینکه آنها را روی SSD نگه دارید، دسترسی سریع داشته باشید.
هنگامی نصب برنامهها، معقول است که اکثر آنها را به خاطر بهرهمندی از سرعت بالا روی SSD نصب کنید. زمانی که فضای کمی در اختیار دارید یا به سرعت زیادی نیاز ندارید، نرم افزارهای جدید را روی هارد دیسک قدیمی خود نصب کنید. اگر تنظیمات نصب نرم افزارها را به صورت پیش فرض رها کنید، همیشه روی همان درایو ویندوز نصب خواهند شد.